The price ladder is broken down into three functional columns by default, and can be extended to display any number of additional custom columns.
Buy Column
The left column is the Buy  column which is used to:
column which is used to:
•Submit buy orders
•Modify buy orders
•Display the total contracts on the bid at their respective prices (also known as market depth)
Price Column
The center column, known as the Price  column, is used to:
column, is used to:
•Modify stop loss and profit target orders
•Display market prices
•Display the current bid, ask, and last traded prices
•Display indicator price levels
Sell Column
The right column is the Sell  column which is used to:
column which is used to:
•Submit sell orders
•Modify sell orders
•Display the total contracts on the ask at their respective prices (also known as market depth)
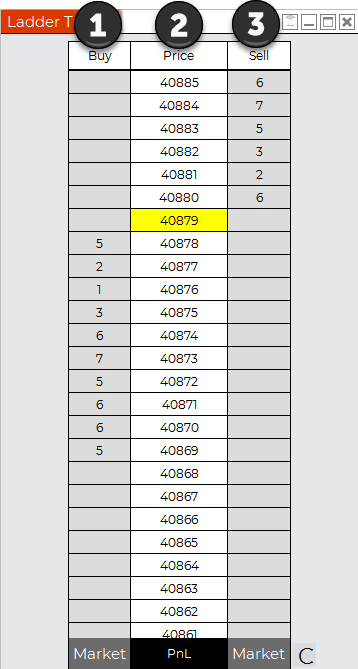
The bottom row of the price ladder contains three functions: Buy Market, PnL, and Sell Market.
Market (left cell)
Submits buy market, limit at ask, or limit at bid orders
PnL (center cell)
Displays unrealized profit or loss for the current position
Market (right cell)
Submits sell market, limit at ask, or limit at bid orders
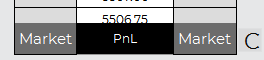
Understanding How Position and Profit/Loss is displayed
PnL Display
The PnL field in the bottom of the Price column will show the current unrealized profit/loss for your current open position, and read as PnL when you are FLAT.
You can optionally enable "Show PnL when flat" in the Ladder Trader Properties to view your daily account PnL when FLAT
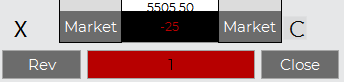
Current Position Display
The cell between the CLOSE button and the REV button will tell you your current position.
When long the field will show as green and list the number of contracts, and when short field will show as red and list the number of contracts. When you do not have an open position the field will say FLAT.
How To Adjust The Ladder Trader Display
Move your cursor into the Price Ladder region and use your mouse scroll wheel to adjust market prices up or down.
You can also left mouse click on the "C" button at any time to center the inside market.
Optionally, the Auto Center property will automatically center the inside market price should the last traded price trade outside the visible range on the Price Ladder. You can enable or disable Auto Center at any time by clicking on your right mouse button in the border of the SuperDOM and selecting the menu name .
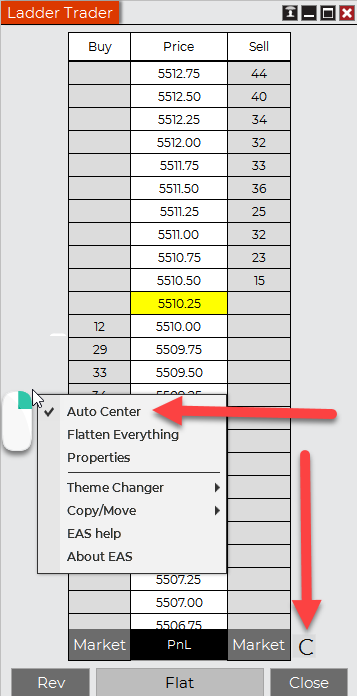
Number of Visible Price Rows
The number of price rows will be dynamically adjusted by vertically re-sizing the Ladder Trader window. The larger the size of the Ladder Trader window, the more price levels will be added in automatically.
This is achieved in the same manner you would use to resize any other sort of general application window, by moving your mouse cursor to the edge of the window and clicking and dragging until you have reached your desired size.
Increasing / Decreasing the Number of Market Depth Levels
By default, the Ladder Trader will display 10 levels of market depth. However you can configure additional levels of depth to be displayed and is only limited by the number of levels provided by the exchange/data provider combination you are using.
For example, an exchange might provide 20 levels of market depth for an instrument you are trading. If you would like to view all 20 of these levels on the Ladder Trader, simply right click on the Ladder Trader select , and set the # of market depth levels property value to 20 and the press OK.
Order Display
Orders are displayed in a highly visual manner. Different order types and order objectives (stop loss or profit target orders) are uniquely color coded.
1) Limit Order | Default color is cyan with the text "LMT" |
2) Stop-Limit Order | Default color is violet with text "SLM" |
3) MIT Order | Default color is spring green with text "MIT" |
4) Stop-Market Order | Default color is pink with text "STP" |
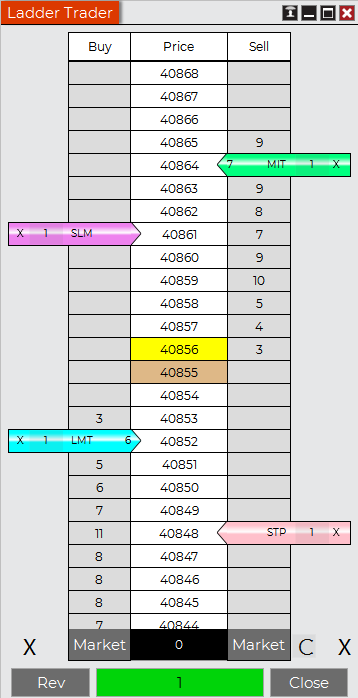
Note: Orders will only display for the selected Account and Instrument. |
Understanding How The Quantity Of An Order Are Displayed
Size Marker
There is also an associated Size Marker which displays the remaining contracts to be filled for the order(s) at the corresponding price. In the image blow, three contracts are remaining to be filled and are working at a price of 40847
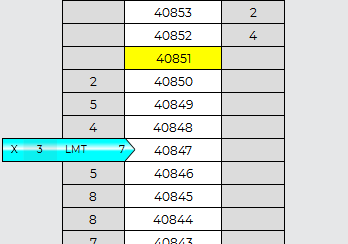
Understanding How Stop Loss and Profit Target Orders Are Displayed
Orders submitted as Stop Loss and Profit Target orders are uniquely displayed by coloring all three cells in the price row where the order(s) are working. This makes it very easy to visualize your stop and profit objectives relative to the current market. All other orders are displayed by coloring a single cell in either the BUY or SELL column.
The two below displays an image of a Stop Loss and Profit Target pair, notice that the Size Marker displays the number of contracts remaining to be filled, and that they are sell orders since they are displayed on the sell side of the Price Ladder. Also note the brown colored cell at price level 5507.00, this represents the average entry price for the open position.
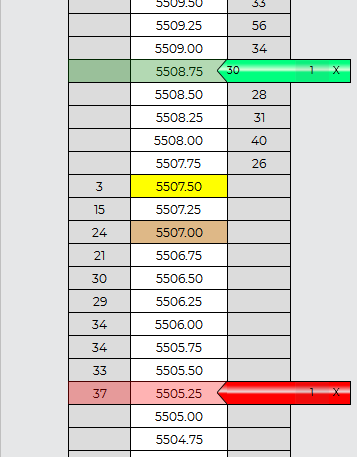
Displaying Stop Loss and Profit Target orders outside the visible range
There may be times when your Stop Loss or Profit Target orders are outside of the visible price range of the SuperDOM price ladder. You can easily bring these orders in range by first disabling from the Ladder Trader right click menu, and then scroll with your middle mouse button in the Price column. You can then quickly navigate back to the last traded price by either re-enabling Auto Center, or pressing the C button to manually re-center the price.
Submitting Orders
Left Mouse Button •Limit orders are placed with the left mouse button •MIT orders are placed with the left mouse button if you check "Left mouse button is MIT" in the properties (left click) dialogue box. Middle Mouse Button (Scroll Wheel)•Stop-market orders are placed with the middle mouse button if there is a check "Middle mouse button is stop market" in the properties dialogue box. •Stop-limit orders are placed with the middle mouse button |
Selecting Instruments and Account
How to Select an Instrument
There are multiple ways to select an Instrument in the Ladder Trader window.
•Select the Instrument Selector to open a list of recently used instruments or instruments contained in a predefined list
•With the Ladder Trader window selected begin typing the instrument symbol directly on the keyboard. Typing will trigger the Overlay Instrument Selector.
How to Select an Account
A list of all connected accounts will be listed in the Account Selector drop down list. To change the account select the account you wish to trade through via this drop down list.
Order Settings
To submit an Order
1.Set the order "Quantity" field (info)
2.Set the "TIF" (Time in Force) field (info)
3.Set the "ATM Strategy" option (info)
4.Enter an order with any of the methods described below
Limit Orders
To submit a limit order, select either the Buy column for buy orders or the Sell column for sell orders and press down on your  left mouse button in the cell that corresponds to the price you wish the limit order to be submitted at.
left mouse button in the cell that corresponds to the price you wish the limit order to be submitted at.
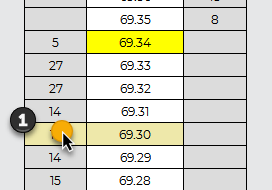
Clicking at the location marked in the image above would submit a buy limit order at the price 69.30.
Stop-Limit Order
To submit a stop-limit order, select either the Buy column for buy orders or the Sell column for sell orders and press down on your  middle mouse button (scroll wheel) in the cell that corresponds to the price you wish the stop limit order to be submitted. IMPORTANT: To make sure that you are placing a Stop-Limit Order, ensure that the "Left Mouse Button is MIT" in the Trading Ladder properties (right click on Ladder) is unchecked.
middle mouse button (scroll wheel) in the cell that corresponds to the price you wish the stop limit order to be submitted. IMPORTANT: To make sure that you are placing a Stop-Limit Order, ensure that the "Left Mouse Button is MIT" in the Trading Ladder properties (right click on Ladder) is unchecked.
Stop-Market
To submit a stop-market order, select either the Buy column for buy orders or the Sell column for sell orders and press down on your 
middle mouse button (scroll wheel) while holding the CTRL key down in the cell that corresponds to the price you wish the stop-market order to be submitted.
IMPORTANT: To make sure that you are placing a Stop-Market Order, ensure that the "Left Mouse Button is MIT" in the Trading Ladder properties (right click on Ladder) is checked.
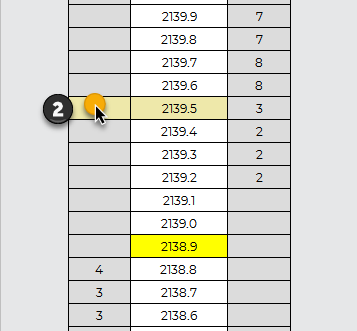
MIT Orders
To submit a MIT order, select either the Buy column for buy orders or the Sell column for sell orders and press down on your left mouse button in the cell that corresponds to the price you wish the MIT to be submitted at. IMPORTANT: To make sure that you are placing a MIT Order, ensure that the ""Left Mouse Button is MIT" in the Trading Ladder properties (right click on Ladder) is checked.
Market Orders
A market order is an instruction to buy or sell at the current best available price in the market. It's the most basic and common type of order.
To place a market order, use the left mouse button for the following scenarios: 1) click in any cell above the current price to place buy market order. The assumptions is that if you want to place a market order then you want to get the best price no matter what price you chose in the column. You will always get the price you selected "or better" because of that assumption. 2) click in any cell below the current price to place sell market order. The assumptions is that if you want to place a market order then you want to get the best price no matter what price you chose in the column. You will always get the price you selected "or better" because of that assumption.
3) and 4) click on the Market button at the bottom of the buy and sell column to put on a market buy or market sell at the best available price.
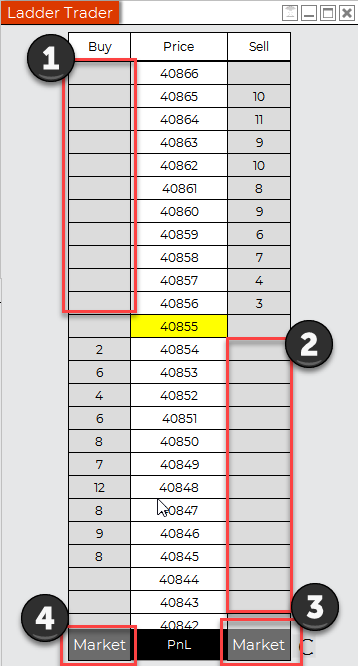
Modifying entry and exit orders
Pending orders on the Ladder Trader may be modified by clicking to select the order and clicking once more at the new price point. This approach is more effective than drag and drop because it eliminates the potential errors made by accidentally letting go of your mouse button and dropping an order on the wrong price.
1.Click using your left mouse button on the order you wish to modify.
2.Once selected, you will see the column turn light red and the order will have a red tipped arrow on it, then choose the price you are modifying the order to and click using your left mouse button to complete the modify process.
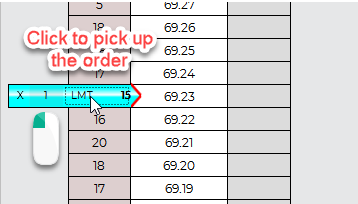
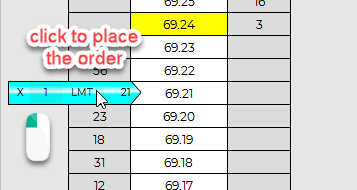
Modifying Stop Loss and Profit Target orders
1.Click with your left mouse button in the center of the red stop loss or green profit target order.
2.Once selected, you will see the column the order is in turn redish and the order will have a red tipped arrow indicating you can now move to the price you want to place it on.
3. Place your cursor where you want the order to be moved to and click to place the order.
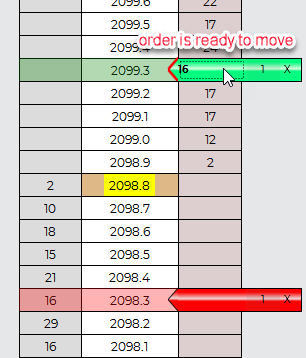
Note: If there are multiple orders consolidated at a price level, modifying the price will modify all orders at that price level.
How To Modify The Size Of Orders
To modify the size of an order, click on the Size Marker (marked by the red arrow in the image below) with your left mouse button
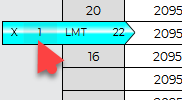
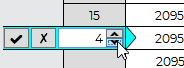
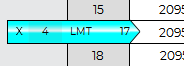
Adjust the quatity of the order up or down with the arrows. Click the check mark to set the new order size. Click the X to remove the change.
Order size changes are handled according to NinjaTrader's advanced FIFO optimization capabilities.
Cancelling Orders
There are two options for cancelling orders within the Ladder Trader.
1.Pressing down on the left mouse button on the black "X" will cancel all orders consolidated at the corresponding price level.
2.Pressing on the large "X" will cancel all orders on either the "BUY" side (in this example) or the sell side.
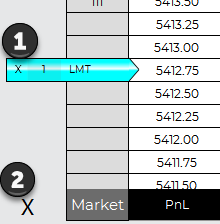
You can also cancel all orders on your platform by right clicking and select "Flatten Everything".
Managing Positions
The Ladder Trader has action buttons that allow you to quickly: close open positions, reverse positions, or even add/remove targets to your ATM Strategy.
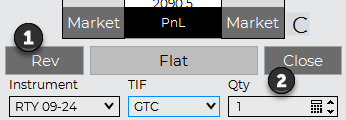
1.Left mouse clicking on the "Rev" will close the current open position and open a reverse position.
2.Left mouse clicking on the "Close" will close the current position and cancel any working orders associated with the instrument/account combination.
Note: Positions will only display for the selected Account and Instrument. |
Ladder Trader Properties
You can access the SuperDOM properties dialog window by clicking on your right mouse button within the Ladder Trader border and selecting the menu .
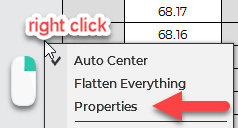
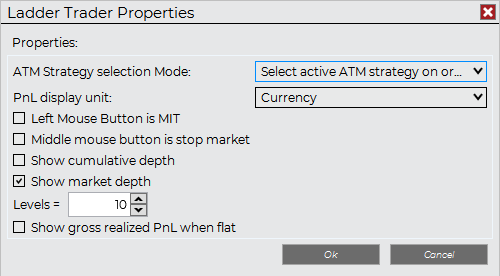
General |
|
ATM strategy selection mode | Sets the behavior mode of the price ladder display and strategy selector (more information here) |
PnL display unit | Sets the display unit for profit and loss |
Left mouse button is MIT | Sets if the left mouse uses a MIT order (Limit order by default) |
Middle mouse button is stop market | Sets if the middle mouse (scroll wheel) button is stop-market (Stop-Limit by default) |
Show cumulative depth | Enables or disables cumulative market depth to be shown |
Show market depth | Enables or disables market depth |
Show realized PnL when flat | Sets if new orders submitted at the same price will modify the quantity of exiting orders, or an entirely new order is submitted (stacked) at the same level |
Show cumulative depth | Enables or disables cumulative market depth to be shown |
Show daily high/low markers | Enables or disables the daily high and low markers to be shown |
Show market depth | Enables or disables market depth |
Show quick buttons | Enables or disables the quick buttons rapid order entry section |
Show realized PnL when flat | Displays realized profit and loss for the selected account when flat |
Simulated order volume trigger | Sets the value for a simulated order volume trigger (for entry and exit orders and NOT used for stop loss) |
Single click order modification | Enables or disables single click stop loss and profit target order modification |
Predefined stop limit offset | Sets the offset the limit price is away from the stop price for entry/exit stop-limit orders. Set to 'Off' to disable single click stop-limit order submission. |
Tab name | Sets the tab name |
Colors |
|
Action button | Sets the set the color for any action button's background |
Ask price | Sets the color of the ask price font |
Bid price | Sets the color of the bid price font |
Buy button | Sets the color of the buy button |
Buy column background | Sets the color of the buy column background |
Buy column foreground | Sets the color of the buy column font |
Daily high price | Sets the color of the daily high price marker |
Daily low price | Sets the color of the daily low price market |
Entry price | Sets the color of the average entry price marker |
Highlight background | Sets the color for row and button highlighting |
Last trade | Sets the color for the last trade market |
Order - (...) | Sets the color for various orders displayed |
Price column background | Sets the color for the price column background |
Price column foreground | Sets the color for the price column font |
Sell button | Sets the color for the sell button |
Sell column background | Sets the color of the sell column background |
Sell column foreground | Sets the color of the sell column font |
Window |
|
Always on top | Sets if the window will be always on top of other windows |
Show tabs | Sets if the window should allow for tabs |
Trade control on left | Sets if the SuperDOM Trade Control is displayed on the left of the price column |